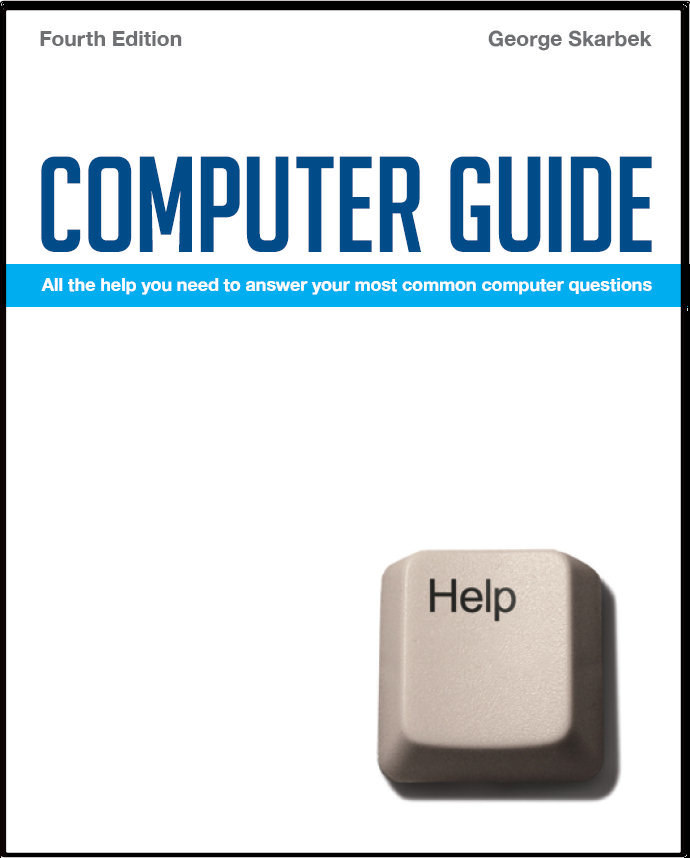

To look at the e-book in PDF format, Computer Guide, based on these columns click here
Don’t run unsolicited programs Q: I clicked on the System Doctor link on a website the other day and by doing so it did a system scan/check and came up with 19,574 errors that needed fixing. To fix these errors I need to register System Doctor at a cost of $49.95.I currently use AVG as my antivirus protection program. I have been unable to remove System Doctor from the Add/Remove Programs section of my computer as it will not accept the "Remove" when clicked on and I have to reboot the computer as it freezes. System Doctor appears every time I boot up the computer and it is very annoying and I realise now that I should not have allowed System Doctor to do a FREE system scan/check. Please advise what action I should take to remove System Doctor and how can I remove the so called 19,574 errors on my hard drive. A: Unless that program ran for a long time, I would not believe that it could analyse your hard disk and find all these "errors" and I would ignore that request unless you are experiencing major problems. It can be hard to manually eliminate the startup nagging of this type of hijack and the general solution is to use software to remove these intruders. Some good free software to consider is Ad-Aware and Spybot from www.lavasoftusa.com/software/adaware and www.safer-networking.org respectively. For XP users Microsoft's Defender should be considered as this is also a good and free product from: http://tinyurl.com/2wsok6
Lost Icons Q: I recently upgraded to the latest Windows XP and Internet IE 7. However, the icons for internet, Outlook and my Mailwasher program, which were previously in the status bar, seem to have been wiped out. Can you tell me how to restore them, please? A: I do not know what process caused this but the first place to look would be in the Recycle bin. If they are there then all you have to do is to right-click and select Restore. If there are no icons in the task bar then it may be locked or the Quick Launch has been disabled. In that case right-click on the empty part of the task bar and remove the tick from Lock the Taskbar and then click on Toolbars and tick Quick Launch. If the above methods do not work then you will have to re-create them. Do this by opening Windows Explorer going to C:\Program Files\Mailwasher and right-click on Mailwasher.exe and select Send To and Desktop (Create shortcut) then you can drag this to the Quick Launch. Locate the file called Outlook.exe on your hard disk and then create the shortcut. The location of Outlook varies depending on the version of Windows and Office. IE 7 should be in C:\Program Files\Internet Explorer\iexplore.exe.
Computer is very slow Q: My computer runs excessively slow now, considering it is a Pentium 4 2.8 GHz and 1GB RAM. When I open Windows Task Manager it says CPU usage is 100% and this is only with Internet Explorer running! What is wrong with my computer and how can I fix it? A: In order to fix this problem you must locate the culprit that is responsible for hogging your CPU and then either remove it or update it. To find that program or process use Task Manager and click on Processes tab to see what is running, then click on the CPU heading to sort that list by CPU and click again to sort into descending order so that the top item is the culprit. Remember the name of this process and then click on End Process to stop it and ignore the warning that will appear. Your next step will be to decide if you really need this program to be started when the computer starts. If not, run MSCONFIG and remove if from the startup tab. If you do need it then look on the web for an updated version. |