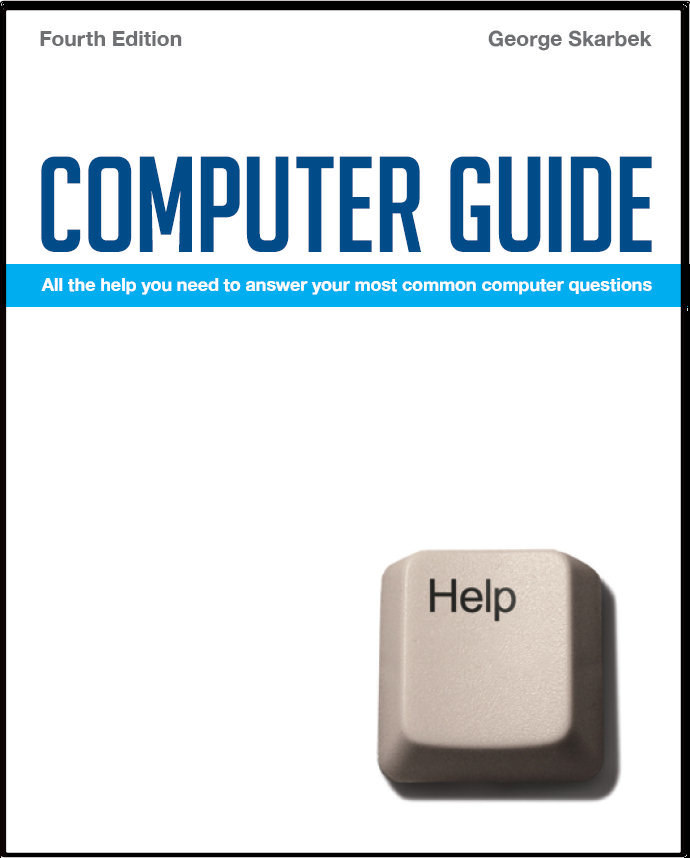

To look at the e-book in PDF format, Computer Guide, based on these columns click here
What is the best backup? Q: I run Windows XP at home on a PC that had 2 hard drives (C and D). I used to backup all of the Documents and Settings folder from the C drive to the D drive using the Windows Backup program. The last time I performed the backup, my C drive crashed part way through the backup. I reformatted the C drive and reloaded Windows and all looked OK and so I tried to restore the Documents and Settings folder from the backup. Unfortunately the backup file on the D drive was corrupted (presumably by the crash) and could not be used. I intend to buy another hard drive to replace my suspect C drive (it’s quite small by today’s standards). My third question is what is your recommended best / most foolproof / possibly automatic way for home users like me to back up their data to avoid another situation like the above? A: The best way is to use software that will create an image of the entire hard disk onto the second physical hard drive. Then you should automate this to run each day, say at lunch time if the computer is not on overnight. Then you can setup the software so that it will keep the last few, say five, images rather than constantly overwriting the last image. By using this method you can always go back a day or two to recover individual files or restore the entire hard disk from yesterday's backup if today's was corrupted due to a crash. There are a few programs that will do this but probably the best is Acronis True Image. It costs about $70. As your new drive will be larger than the smaller backup one, you should move files that do not need to be backed up to drive D: Moving the Pagefile will help considerably as this is a very large file and it most certainly does not need to be backed up as the contents are always changing. This is done from Control Panel, System, Advanced, Performance, Settings, Advanced, Virtual Memory and after making the changes, make sure that you click on Set for both drives and then ignore the warning. After a reboot the very large pagefile will be on the other partition. Moving the pagefile will also help the performance as both read / write heads on the two drives can work simultaneously, thereby improving the throughput. Temporary Internet files using the default settings can consume a lot of space and do not need backing up. Reduce the space allocated from Internet Explorer, Tools, Internet options, Temporary Internet files, Settings and alter the space to 10 MB then delete all the temporary files then move the location to drive D. PDF Creators Q: Are there any inexpensive programs that can convert MS Word, Excel or Project files into PDF format?
Customising Outlook Q: I have recently updated from Outlook 2000 to 2003. When formatting the columns, it appears that the column “To”, which was available in the 2000 edition, is no longer an available field. Do you have any suggestions how I can add the column “To”? A: You do this from Outlook with the Inbox open click on View, Arrange By and select Custom then click on the Fields button and there you will have the opportunity to add the To and other fields and remove others.
|