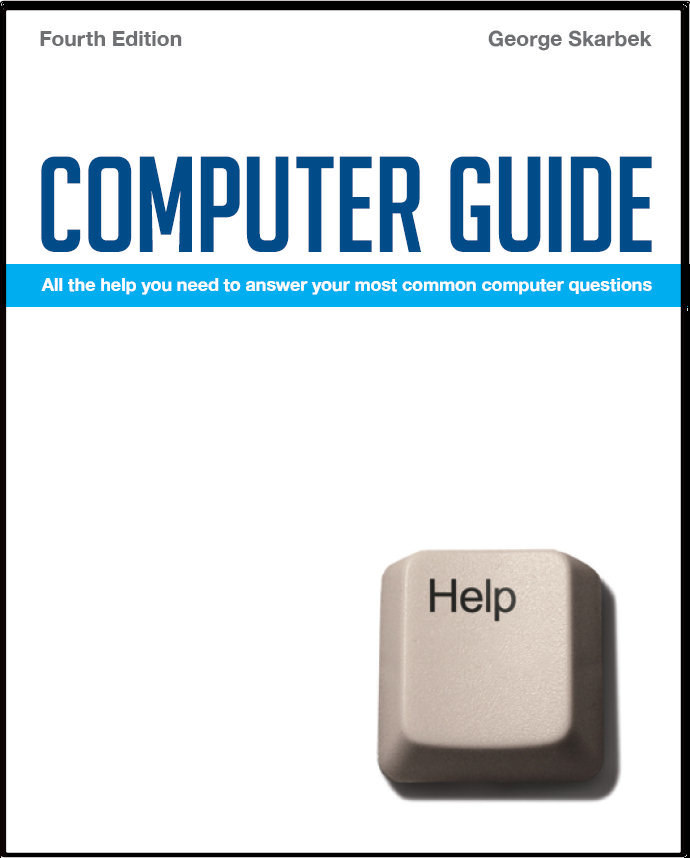

To look at the e-book in PDF format, Computer Guide, based on these columns click here
Dual Booting Q: On my notebook with a C & D drives which has Vista preinstalled on C: I want to install a new copy of Windows XP Pro upgrade as a dual boot system. How is this accomplished? Do I install Win 98 SE or Win 98 or Win 95 and then upgrade to Win XP Pro? How is this accomplished? Do I need to wipe Vista? There must be a method but I have checked previously and get confused. Microsoft is not interested and the notebook vendor is out of business. There must be others in the same dilemma and a straight forward method of having a dual boot. My home PC came as a dual boot Win 98 or Win XP but the vendor has closed. Windows Vista will not run many of my software programs (eg Lotus 9.5) and many drivers are not available.
A: There is no really easy way around this as with Vista already installed you cannot just install Windows 98 on the other drive in order to then upgrade to Windows XP. However, I can offer you some possible solutions. If your drive D is a separate hard disk then you can use the BIOS setting during boot time to select which drive you wish to boot from. If drive D is just a partition then you will require a third party boot manager. This is a program that lets you have multiple operating systems installed and allows you to select the operating system. One good product that I have used is OSL2000 from: www.osloader.com and it works with Vista. Another option that may be ever better is that if you have Vista Business or Ultimate and can purchase an old second hand full (non-upgrade) version of XP then a better approach is to the Microsoft’s free Virtual PC software that will allow you to run another application such as Word under Windows XP without requiring a reboot. In the Virtual PC you can load Lotus and other programs. See: http://tinyurl.com/5g3euc for more details about this topic. Virtual PC can be downloaded from: www.microsoft.com/windows/downloads/virtualpc/default.mspx and it also runs on XP Pro ## You have mail - displayed Q: I have recently had a complete uninstall / install done on my PC. Prior to this, when I had received an email, a little icon in the form of a letter would appear in the bottom right hand of my monitor. Now, it is hidden from view unless I expand that section. What can I do to have it there always? Working with multiple documents Q: After reading a letter in my Hotmail account, I click on the little blue arrow at the top, and the next letter is opened for me ...no closing off the already read letter. I have a desktop file containing many "Word" documents. Does Word have the equivalent of Hotmail’s little blue arrow, so that 1 click will close a document & open the next?
A: Word does not have this feature but if you open many Word files then pressing Ctrl + F6 will take you to the next document. Pressing Ctrl + Shift + F6 will take you to the previous one. You can close the current Word document by pressing Ctrl + w or if you prefer using the mouse then you can add the File Close icon to the Toolbar. This is done from Tools Customise where you can drag the File, Close icon onto your toolbar. To open a group of files, from File, Open you can hold the Ctrl key and click on the files that you need. If they are sequential then click on the first, hold the Shift key and click on the last and all will be highlighted. Note that the use of pressing Ctrl + F6 will also work in Excel in moving between worksheets. Yet another way is to press Alt + Tab to switch between all open programs. If using Vista with the fancy Aero (all but Home Basic) you can press the Windows key + Tab for a 3D display.
|