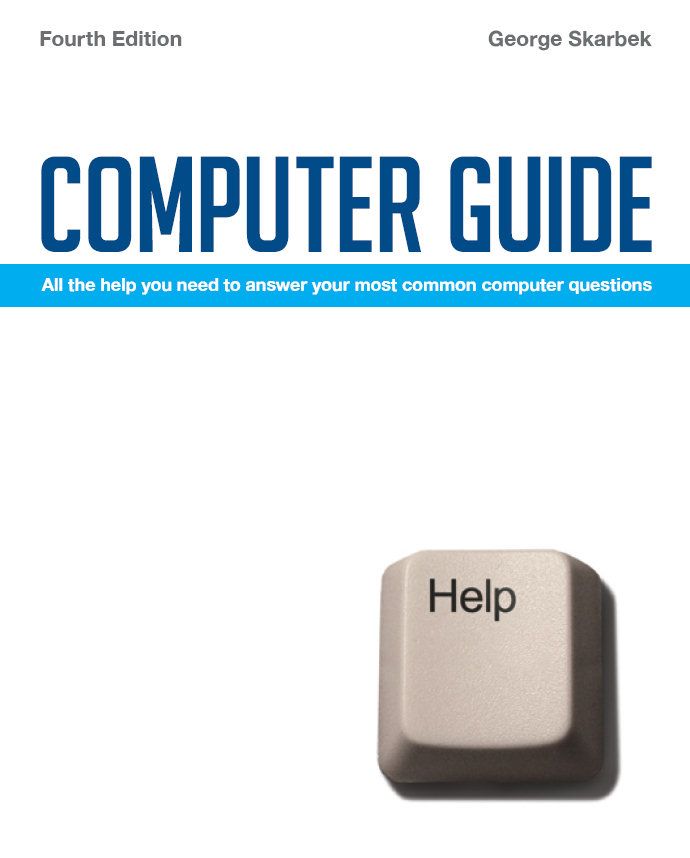| Home | Read Sample | Order Online | Hints and Tips | Q & A | About |
Tips
|
Tips for Beginners
Below are some of the many tips contained in the Computer Guide to make life easier when using your PC.
Word Tips
-
In a large Word document press Ctrl+g to go directly to a specified page, heading, section or other selected item.
-
In Word, to quickly select a paragraph just double-click in the left-hand margin
-
To select the entire document in Word press Ctrl+a. Selecting everything is useful if you want to cut and paste into another application, such as Internet mail, or need to alter the Language for spell checking purposes.
-
In Word, after you have loaded an existing document, you can go straight to where you left off last time by pressing Shift+F5.
-
You can have almost any magnification you like in Word. Click on the Zoom control in the tool bar and enter your own percentage magnification, such as 123%.
-
In Word, when you are in Print Preview mode, if you click on the Multiple Pages icon you can drag it down and across to show as many pages as you wish on the screen.
- You can use Word’s AutoCorrect (from Tools) to save repetitive typing. For example, if you type Following our recent conversation often, create an entry, foc, that will automatically expand to read Following our recent conversation every time you type foc followed by a space, Enter or a punctuation.
Explorer tips
When you are using Explorer or any other Windows product to mark some files in a sub-directory or folder to copy, move or delete them, the following conventions apply to all Windows programs assuming that you using Windows Explorer in the classic style:
- Clicking once on a file marks it by highlighting it
- Clicking on another file, will mark it, and will de-select the first.
- By holding the Ctrl key when clicking, all the previously selected files remain selected.
- By holding the Shift key down when clicking, all files between the last highlighted file and the current file that is being selected will also be highlighted.
- Both Shift and Ctrl clicking can be used in the same session. An example of this use would be if you wanted to delete all but two or three files from a folder that contains very many files. This is achieved by:
- click once to highlight the first of the files to be deleted
- scroll down to the last file
- hold the shift key down and click on the last file to mark the lot
- release the shift key and scroll until you see a file that you wish to keep then holding the Ctrl key click on it. This will unmark just this file and leave the others marked.
If you are using Windows Explorer in the Web style, that is just moving over a file highlights it and one click opens then the above rules still apply, except that you do not have to click. These settings are controlled from Explorer, Tools, Folder Options.
- To delete the marked files just press the Delete key. If you hold the shift key down when you press the Delete key, the files will be deleted, rather than going into the Recycle bin and deleting from there.
- In Windows Explorer, to sort by date just click on ‘Modified’ heading. This helps you to quickly find the recent files. Or click on Size to find all the large files. Clicking a second time will reverse the sort order.
- If these headings are not visible, but other headings are, then extend the Explorer window to the right.
- If no headings are visible then click on View and select and Details.
Wondering why dragging and dropping occasionally behave oddly?
- Dragging and dropping using Windows Explorer seems simple most of the time, with the odd perplexing result for some users. Here are the full rules:
- When you drag a file from one folder to another on the same drive, Windows moves the file.
- When you drag a file to a folder on a different drive, Windows copies the file.
- If the original file is executable (COM, EXE, or BAT) and you drag it to a folder on a hard disk, you create a shortcut by default. If you drag it to a floppy, you get a copy.
- Holding down Shift while you drag forces a move, if going to another drive,
- Holding Ctrl forces a copy, if dragging within the same drive,
- Holding Ctrl+Shift creates a shortcut.
Windows Shortcuts for Natural Keyboard Keys
Many users who have the Windows keyboard (the one which has two keys marked with the Windows logo (WIN key)) do not make much use of these extra keys. These keys can be used for shortcuts such as:
- Pressing the Windows key and E will launch Explorer
- WIN+f will launch the Find File program
- WIN+m will minimise all open programs
- Shift+WIN+m will undo the minimise all
So now you do not need to have extra shortcuts on the desktop for the Explorer or Find Files cluttering the desktop.
General Tips
-
If you don’t like the Icon of a shortcut in Windows you can alter it by right-clicking on it, Properties, Program, Change Icon. If you still can’t find one you like then browse in the following files: C:\Windows\System\Shell32.dll, C:\Windows\System\Pifmgr.dll, C:\Windows\System\Cool.dll, C:\Windows\System\User.exe or C:\Windows\Moricons.dll.
-
When copying or moving files by dragging them in Windows Explorer, if you change your mind just press the Esc key to abort the current operation.
-
To make a shortcut to any program, right-click on the program in Windows Explorer, create a shortcut, and then drag it onto the desktop
-
If you are working in a full screen DOS box and wish to make it a window, just press Alt+Enter. Pressing Alt+Enter again will toggle it back.
-
When using Windows Explorer you can type the first letter of a file and Explorer will jump to the first file starting with that letter. For example, if in the Windows folder you press the w key the cursor will jump to waves.bmp (if that is your first w file.) If you type win, very quickly, it will jump to Win.com.
These tips are selected from questions asked by the readers.